This tutorial looks at how you manage your tutors by first setting them up as a Tutor and then assigning them to a specific group of students.
Access to Music staff - Before you start, log in with your Year Tutor or Pathway Leader account.
Enrol your tutors
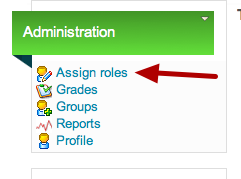
The first step of the process is to add your tutor to the course. To do this, click on Assign Roles.
Choose Tutor role

Next click on Tutor.
Non Access to Music readers - you may see more than just these roles.
Find your tutor

Use the search box to find your tutor. Once you've found them, add them to the list of tutors on the left by clicking the <=== arrow.
Now return back to the main course page
Click on Groups

Find the group

Find the Group that you want to assign the tutor to (1). Clicking on it should show you a list of participants already in that Group. This appears in the right hand window.
Now click on Add/remove users (2)
Find the tutor
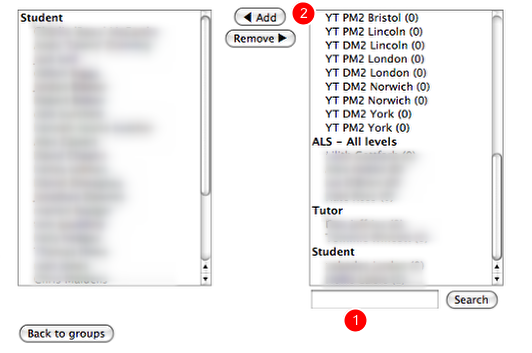
Find the Tutor you want to assign to the group in the list on the right. If there are a lot of Students and Tutors, you can Search by name (1). Tutors appear at the bottom of the list. Once you've found them, click on the Add button (2) and - hey presto! - they're now assigned to that group!
How it will look when a Tutor is assigned to a Group:

Why am I doing this? Well, if you are using 'Separate Group' activities, it means that tutors will only see the work of their group. This is ideal when you have a course with multiple groups of students all submitting to the same assignment.
When I add a Tutor it says 'Multiple Roles'. Why?

If you see this, it means that the Tutor in question has more than one role. The reason for this is that often the Tutor has enrolled as a student onto the course prior to being assigned as a Tutor.
To resolve this, simply click on the Participants link, go to Students, find the tutor in question and remove them from the student list by clicking the ===> button.
You can also look at a tutor's Profile and this will show the Group their associated with, and the roles they have too.
