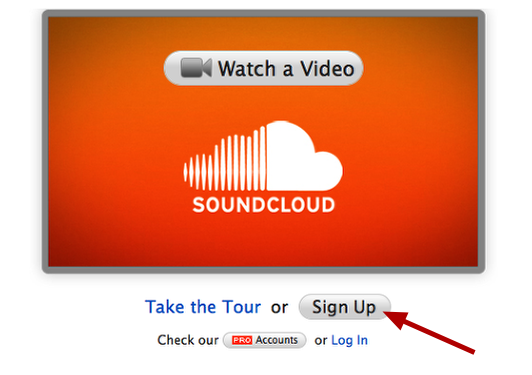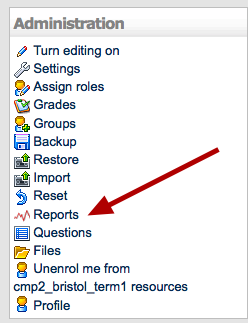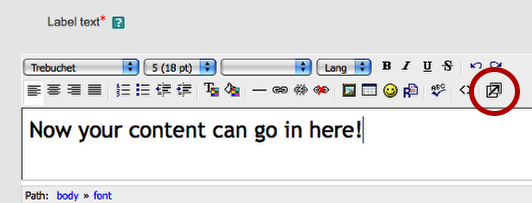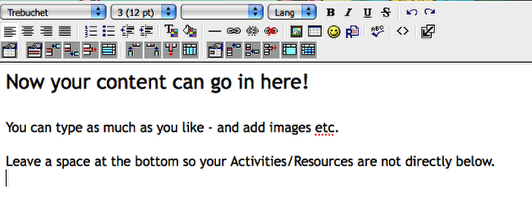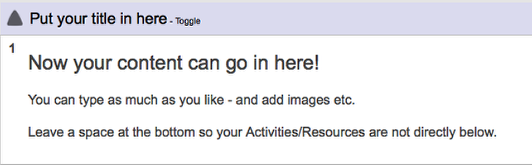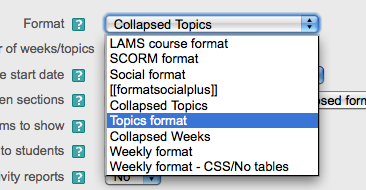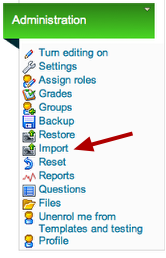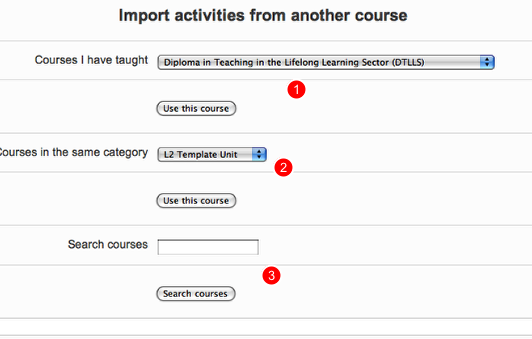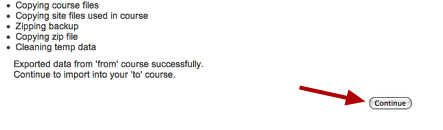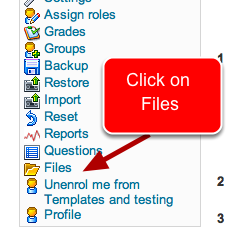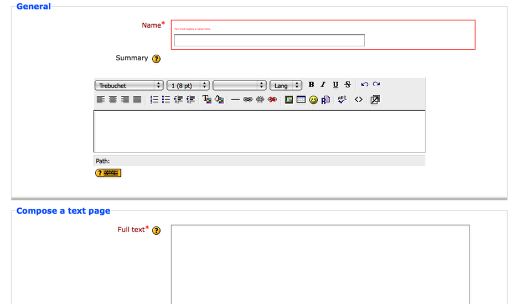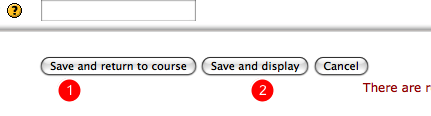Soundcloud is a fantastic free website which allows you to store and discuss music online. Better still, you can embed a Soundcloud Player into any HTML section of Moodle, including Assignments.
This could be considered as a viable option to storing music on the network.
Follow the instructions...

Simply follow the account instructions and sign up!
Edit your Profile

Give Soundcloud some information about you!
Upload your Music!

Click on the Choose a File button and locate your MP3.
Fill in the blanks

Whilst the song is uploading, give as much information as you can.
The More Info section includes content such as VIdeo links, iTunes Store links, artwork, keywords and more.
The bottom of the screen gives you a countdown to completion. Once uploaded, click Save.
Your song is online!

Now your tune is uploaded, and you can see it in all its waveform glory.
Once people start listening, you'll see a play count on the right hand side (1) and, should people leave them, comments about your track (2).
To add your song into an Assignment or Forum post, click on (3) - </>Share
Getting the Embed Code

Click on the </> Share icon and a dropdown menu will appear.
To get the code for Moodle (and any other website) click on the code that starts with <object height=81"> and copy it (cmd+C on a Mac)
Notice you can also easily add your tracks to Facebook, Twitter, MySpace and more! The instructions are straight forward on how to do this, so I wont be covering them here.
Adding it to Moodle - Step 1
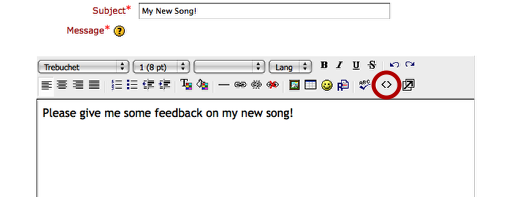
Please note: This works for Assignments (such as Online Text), Forums or anywhere that uses the HTML text box area (recognisable by the toolbar above the text box).
Firstly, introduce your song.
Then, click on the icon < >. This takes you into HTML mode.
Adding it to Moodle - Step 2
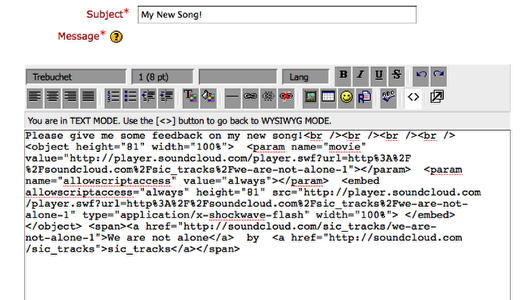
Now simply paste the code you copied from the Soundcloud page.
It may look a bit messy, but don't panic!
Once you've pasted it in, click on the < > icon again to return to 'Normal' mode.
Please note: After pressing < > you may not see the player immediately. It will appear once you have saved your work/forum post.
Success!

The Soundcloud player has now been successfully integrated into the Moodle assignment or message board.
You can now click Save at the bottom of the page and return to your normal view.