This lesson will guide you through how to edit and manage a course using the Collapsed format (weeks and topics).
It assumes you have chosen Collapsible Topics/Weeks in the Course Format under the main course Settings.
Turn Editing On

Click Turn Editing On in the top right-hand corner.
Click on one of the Topics/Weeks
Edit the Topic

Click on the pencil icon to edit the Topic name. Weeks are automatically named (determined by the start date in the course settings).
Enter your Title and Save

Your title appears!

Add a Label

Now click on Add a Resource... and choose 'Insert a Label'
Enter your label text
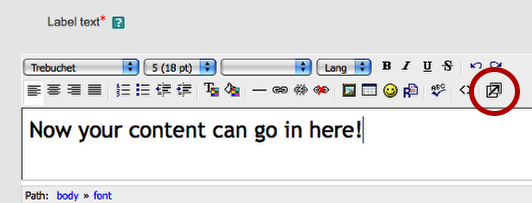
You can now type in your content into the label. If you find the window is too small, click on the expand window icon (circled in red).
Using the Expanded window
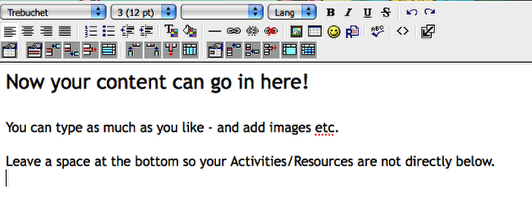
The bigger window now gives you more room to enter your content.
Save!

Here it is!

The text has now appeared in the label! However the title is a bit squashed. We can fix that.
Using Heading format

Edit the label (click on the pencil) and highlight your title text. Now choose a different Heading option. Each Heading has a different look and feel. Also set the font size to something suitable.
Much better!
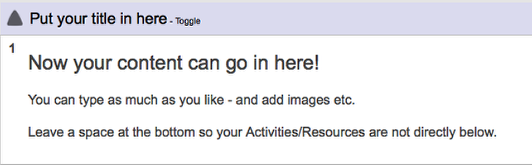
Now the title is less squashed and looks a lot better.
Moving topics can sometimes be awkward in Firefox, however the move arrows do appear in Safari and Chrome. You may want to switch between browsers but if you're using Firefox, this is the easiest way to do it.
Click Settings

Change the Format to Topics Format and Save
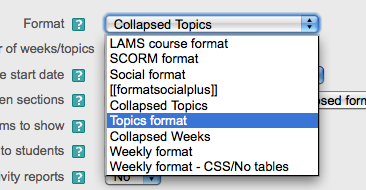
You can now move the sections around

If you do not see the crosshairs, you may see two black arrows which, when clicked, allow you to move the sections to your desired area.
Once you've done this, change the Settings back to Collapsible Topics/Weeks and you're good to go!
2 comments:
Good guide :) - I've now hopefully fixed the moving of sections etc. Please download and install the latest versions from Moodle.org.
Hi
Thanks for the comment :) We haven't moved to Moodle 2 yet (we are this year) but we'll defo be using this Course Format. Cheers!
Post a Comment