This lesson demonstrates some key tools for seeing which activities your students are engaging in (or not as the case may be!) and how to address this issue. You can also view the activities of your tutors too.
Introduction
With so many resources, activities and assignments availabl, it may appear to be difficult to keep track of what your students and tutors are doing and how they are engaging.
In fact, it's really very easy to see how your students and tutors are participating - either as a whole class or on an individual level.
Access the Reports
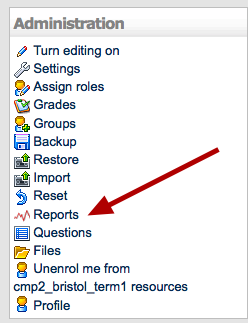
The first thing you need to do is click Reports on the Admin Panel.
Choosing a Report

You now have a large area at the top and then four options to choose from, each showing a different report.
Let's look at each one.
'Choose which logs you want to see'
Each of these drop down boxes allows you to choose various features that you may want to see.
1 = Allows you to choose which Unit or Course that you teach on
2 = Allows you to choose whether you want to see the actions of everyone on the course or certain individuals (both students and tutors)
3 = Choose a specific date to view (you can also select 'All days')
4 = This gives you a list of the activities on that course - for example Forums, Assignments, Quizzes etc
5 = All Actions refers to whether they have viewed or participated in that activity. This can be left as is.
6 = This allows you to determine whether you just want to see the results on screen or download in various formats. This can be left as is.
7 = 'Get these logs' does exactly that!
So in this instance I am going to stick with the course above, choose a specific student as the participant, look at Monday 9th November and keep 4,5 and 6 as their default settings.
Result!

I can now see the three activities that the student has engaged in. He viewed the course at 4:55, he looked at a resource at 4:56 and then looked at the Forum at 6:33. which ties in with my lesson structure for that day.
Give it a go!
Why not look at one of your courses and view all your students actions for a specific course on a specific day? And then just look at one particular student for that day too!
More reports

Let's go back to our original reports screen and look at the four other options.
1 = Live logs from the past hour does exactly that - it lets you see what's been going on in that course over the last hour. This looks at all students and tutors and all activities.
2 = The Activity Report gives you an overview for all actives on a page, including how many 'hits' it's had and the last time it was accessed (see below)
3 = The Participation Report lets you see the activity of groups of people (such as students) in relation to a specific activity (more below)
4 = Statistics are currently off and cannot be viewed.
Please note that these Reports only provide information on the course you are currently working in.
Assuming that Live Logs from the past hour makes sense, let's look at 2 and 3.
Activity Report

The Activity Report is very useful in that it gives you a quick overview of every activity and how 'active' is has been.
This Activity Report, for example, is taken from the 'How to use Moodle' style course. You can see that some Resources are clearly more popular than others and that the Message Board at the top hasn't been that well used.
If this was a course which required active involvement from the students, you could easily feed this information back and use it to assist your planning and guidance.
Compare this to the Activity Report for the course we looked at earlier:
Activity Report for a different course

Here we can see that the Discussions board has been very popular and used extensively, where as some of the resources from Week 1 have had very little activity.
Participation Report
Returning to the first course we looked at, I now want to look at how students have been engaging with Resources and Activities in more depth.
Having clicked on Participation Report I'm given the following options to choose from.
1 = Activity Module. Here I can choose which aspect of the course I want to look at, for example Assignments, Resources, Quizzes, Forums etc.
2 = Look Back - choose how far back you want to look (days and weeks)
3 = Who are you looking at? This could be tutors or students, but usually you would choose Students
4 = There is no need to change this option
Now click Go!
In the following example I want to see which of my students accessed a Video about the Combinator in Reason, something I asked them to do over a 2 week period.
Results!

The Participation report tells me that only three students have watched that video via the Resource available on their course page. It even tells me that the first student in the list has viewed it six times. You may want to discuss this with your students in case they are struggling with a specific aspect.
From student 4 downwards, every student is listed as No. And, as a tutor, you can now address this.
At the bottom of the screen you need to choose Show All and this will display all students on one page.
Take action!

By clicking (1) you select all students with No next to their name. You can then choose to 'Add/send a message' (2) and then simply hit OK (3)
3 comments:
Have you found a way to monitor attendance system wide across multiple courses. For example, if I want to be notified automatically of when students have missed two or three classes, what is the easiest way to do this? From what I can tell, at this point I'd need to search each class and run administrative reports. Do you have any suggestions?
Hi
I think there are attendance blocks/modules out there but it's not something we need. Students actually physically attend our colleges, so to monitor 'attendance' online is not a necessity.
Good luck in your quest!
dan
Post a Comment